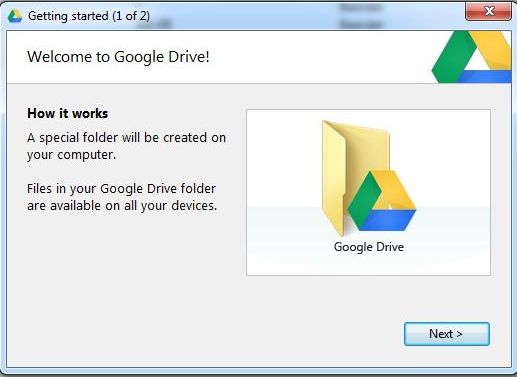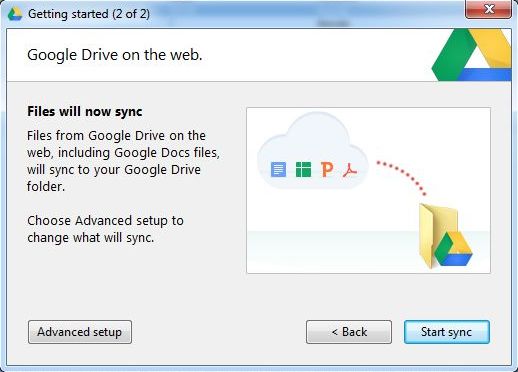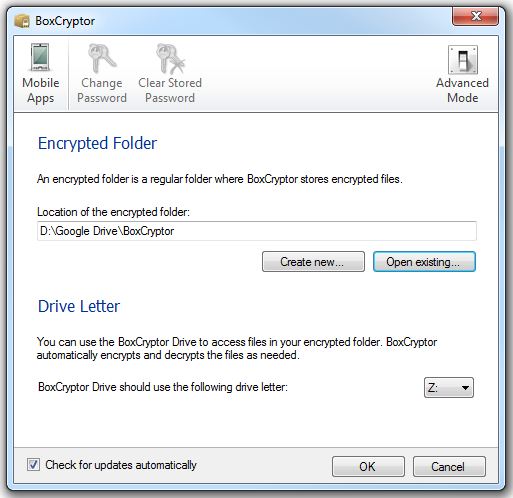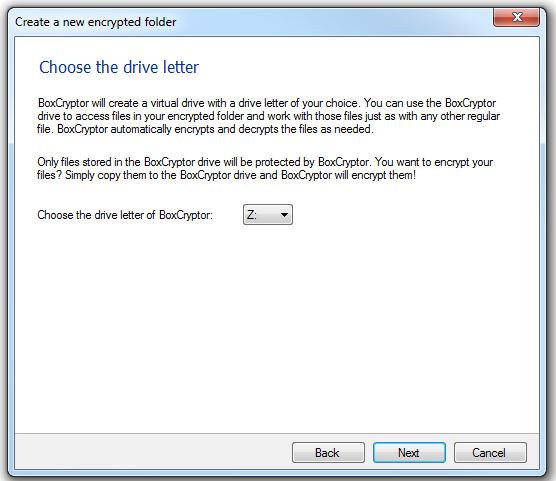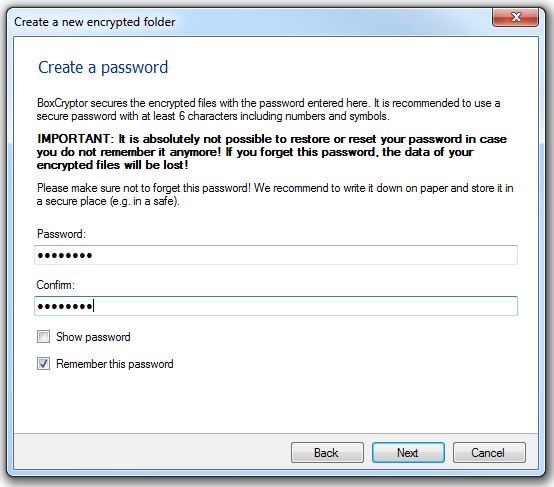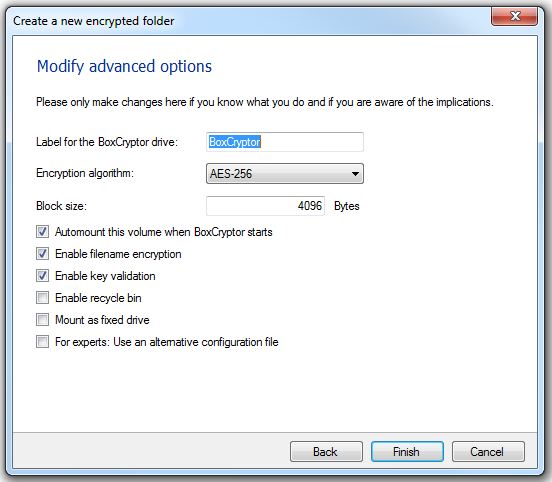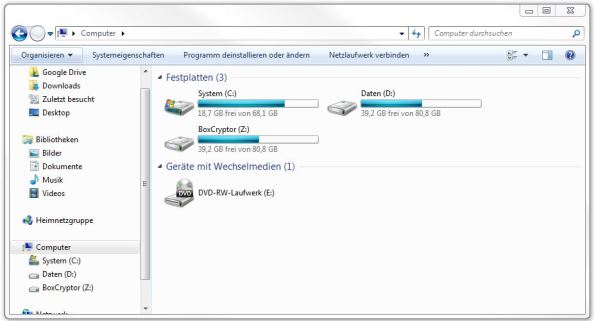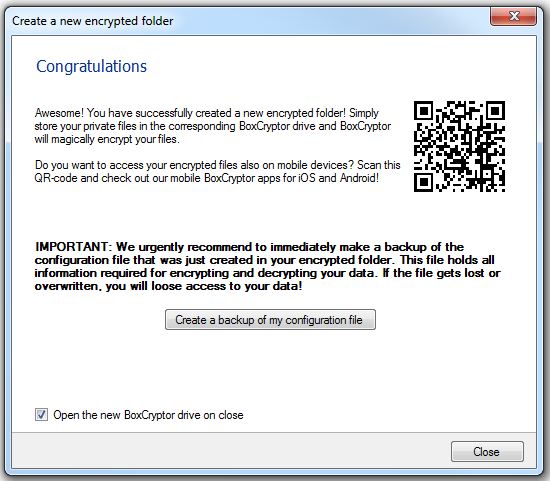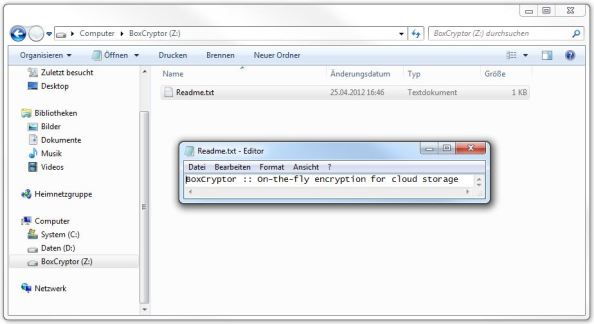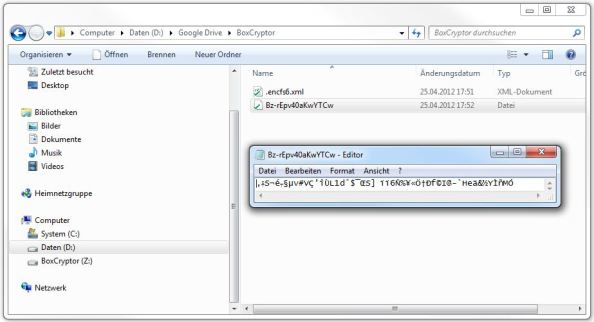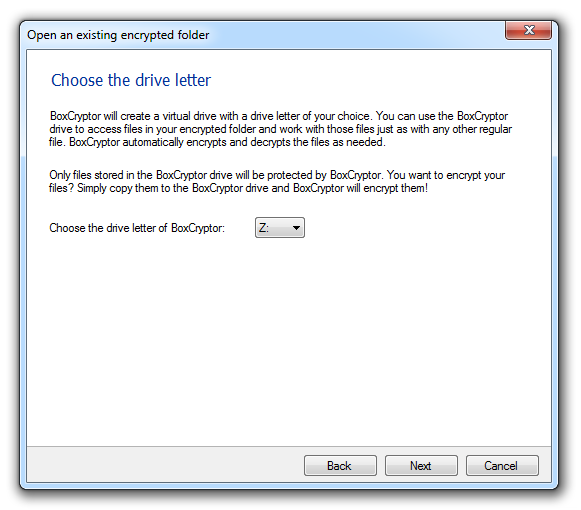Here it is: Google’s long awaited online storage – Google Drive – has finally launched. For those of you who want to use Google Drive but care about adequate data security, BoxCryptor is the ideal solution. In this tutorial I will show you how you can easily encrypt your Google Drive synced files with BoxCryptor.
1. Create a Google account or login to an existing one
First of all you should create a new Google account or login to an existing one. Then you can download the Google Drive Software. After downloading, start the setup and follow the instructions.
2. Download and install BoxCryptor
If you haven’t yet downloaded BoxCryptor you can get the current version from here: www.boxcryptor.com. After downloading start the setup and follow the instructions.
3. Setting up BoxCryptor
Run BoxCryptor. If you’re running BoxCryptor for the first time, a wizard will help you to set up a new encrypted folder. Otherwise, right click the little padlock icon in the system tray, go to “Show BoxCryptor” and click on “Create new” to create a new encrypted folder. Choose the location of your Google Drive folder and a name for your encrypted folder (by default: “BoxCryptor”). On the next page select the drive letter of the BoxCryptor drive.Then you define a password for the encrypted files. Please make sure not to forget this password, as it cannot be resotred or resetted anymore! If you need advanced setting (e.g. deactivated filename encryption) you can now change this in the advanced mode.
4. Encrypt data
Once finished, it is very easy to encrypt your files and folders you want to sync with Google Drive. Just drag then into your BoxCryptor drive and they will automatically be encrypted and synced to the selected folder in your Google Drive account.
To decrypt your data on another computer install Google Drive. When Google Drive finished syncing, repeat step 1 and 2 on the other computer. Instead of creating a new encrypted folder, you have to open an existing encrypted folder. Select the same encrypted folder within your Google Drive which you have previously encrypted (e.g. Google DriveBoxCryptor). After selecting the drive letter and finishing the Wizard, type in password you’ve chosen before and your files will appear decrypted in the BoxCryptor drive.
Have fun with Google Drive and BoxCryptor for Windows while we are working on integrating Google Drive in our iOS and Android apps!