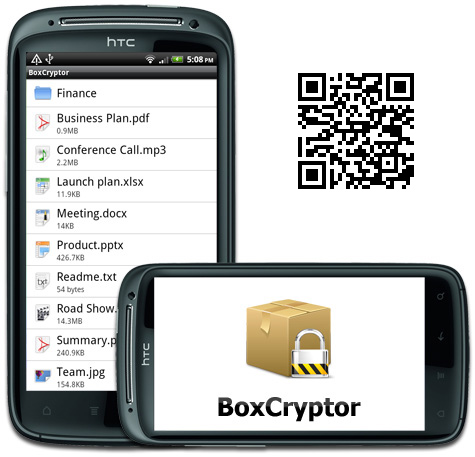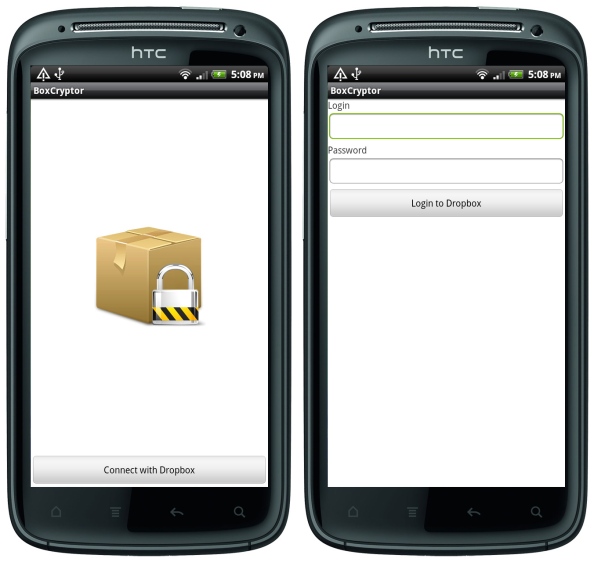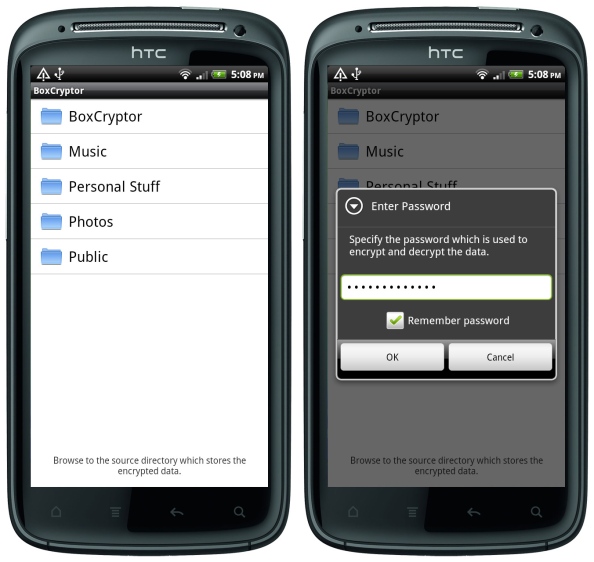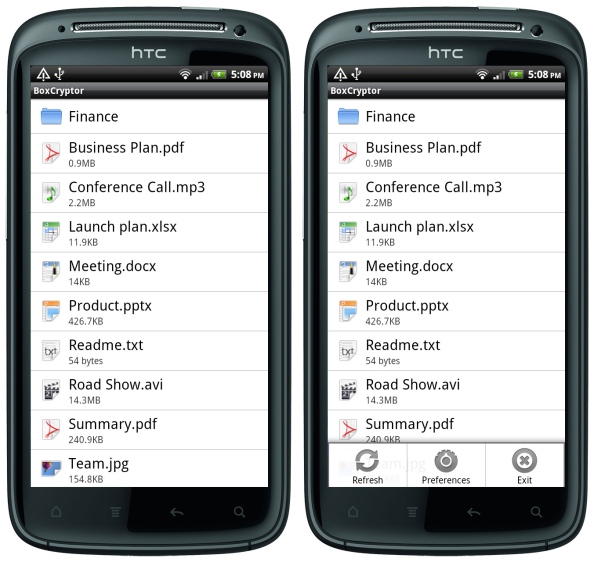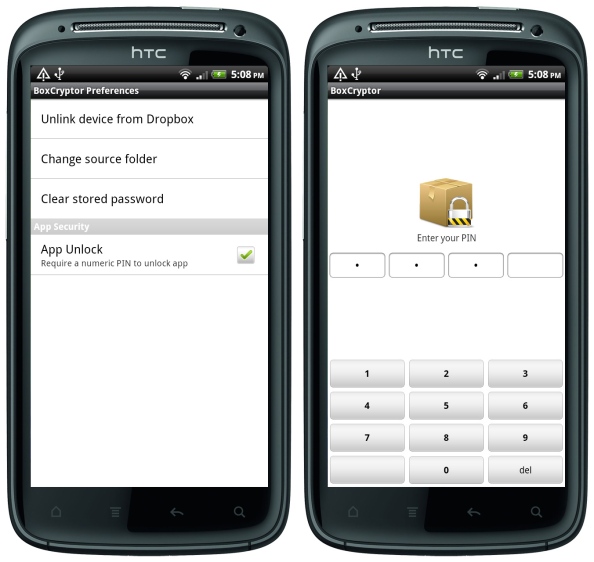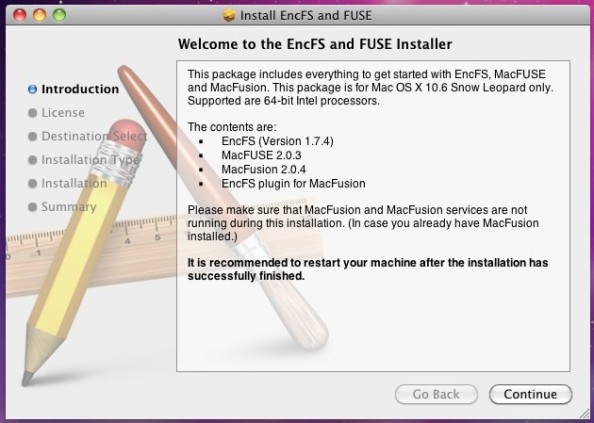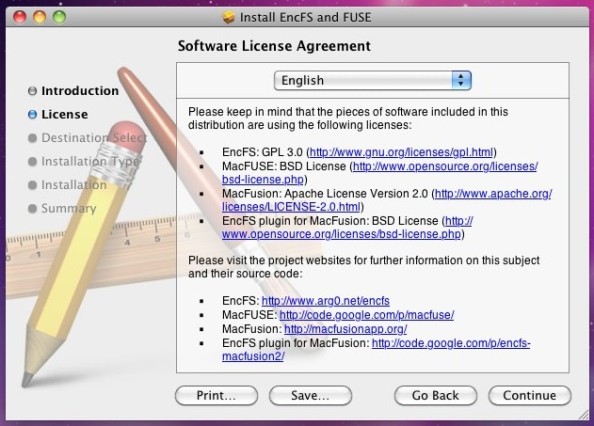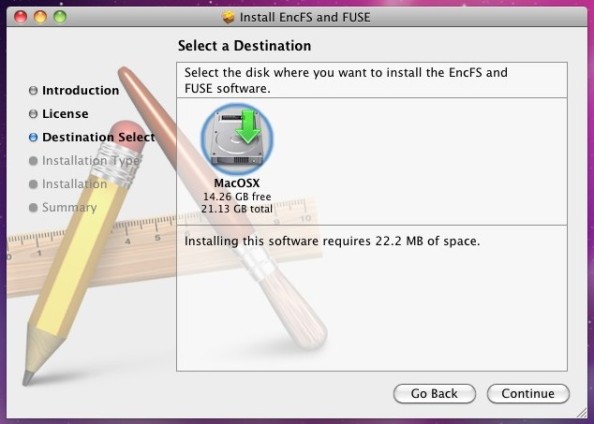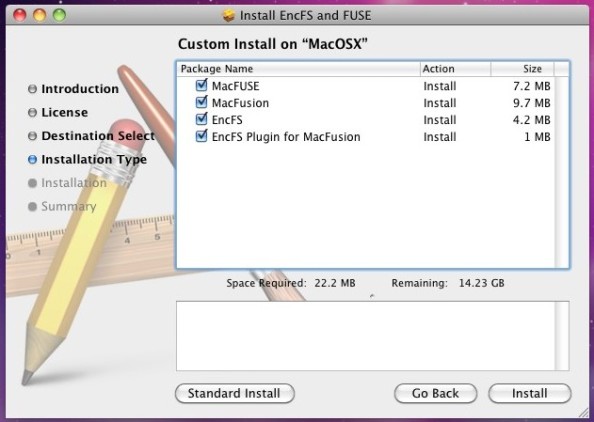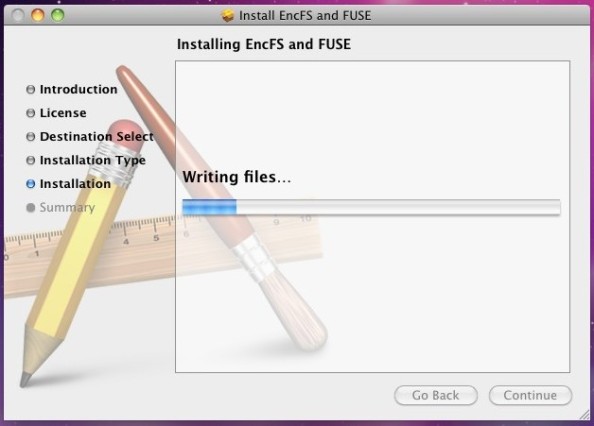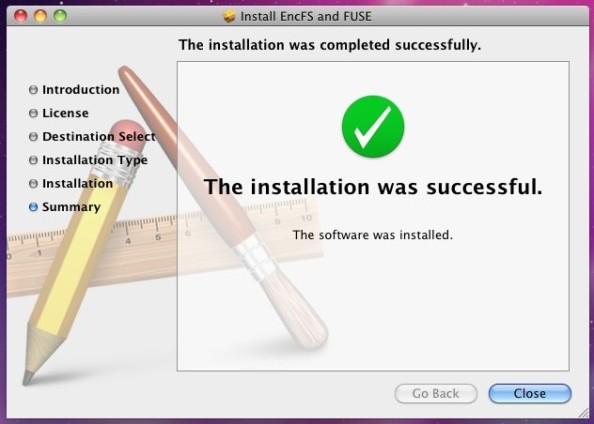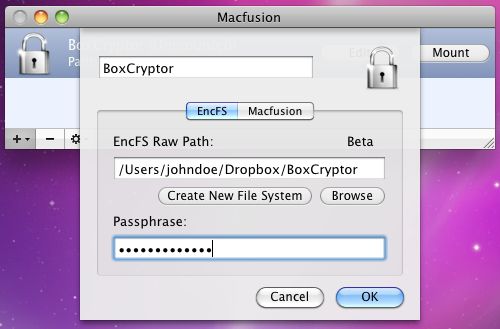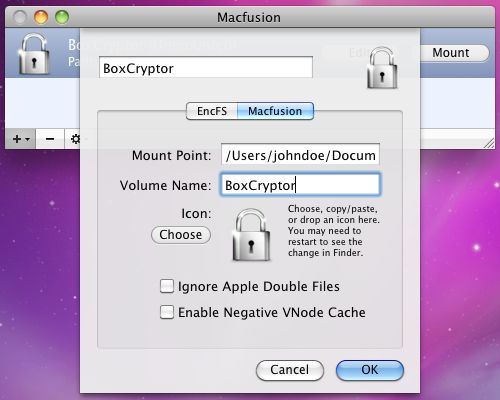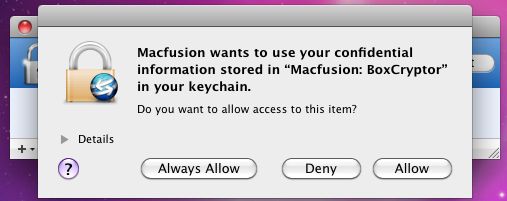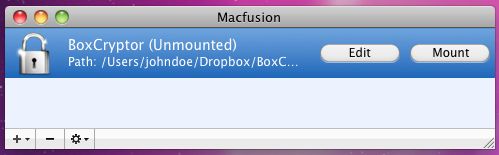BoxCryptor for Android allows read access to your encrypted data and is available for free in the Android Market! Now you can have all your sensitive and encrypted files with you anywhere and anytime you want!
1. Connect with Dropbox
In order to use BoxCryptor for Android, you have to connect it with your Dropbox and choose the source folder with your encrypted files. Click the “Connect with Dropbox” button at the main screen and enter your Dropbox account information.
Important: These credentials are never stored (not even locally on the device) and never sent anywhere else except to the Dropbox server in order to get an authentication token which is then stored on the device.
2. Select your source folder
Browse to the source folder in your Dropbox which contains the encrypted files (e.g. DropboxBoxCryptor). BoxCryptor for Android automatically detects if a folder is a valid source folder and then asks you for the password which was used to encrypt the files. When you successfully selected your source folder, the password is stored on your device and the next time you open BoxCryptor for Android directly opens your encrypted folder.
3. Browse and view your encrypted files
You can now browse and view your encrypted files just like you know it from the native Dropbox App. When you open a file by tapping it, BoxCryptor for Android downloads the encrypted file, decrypts it on your device and opens it with the appropriate application on your device. Available actions in the menu are:
- Refresh: Refresh the current view
- Preferences: Opens the preferences menu (see below)
- Exit: Exits the BoxCryptor app
4. Preferences and App unlock
In the preferences menu you can manage the settings of BoxCryptor for Android, e.g. unlink from your Dropbox account or choose a different source folder. You can also enable or dislable the App Unlock feature. If you have App Unlock enabled, every time you open the BoxCryptor app, you have to enter a numeric PIN in order to unlock the app. Available preferences are:
- Unlink device from Dropbox: The stored Dropbox authentication token will be deleted and BoxCryptor for Android will no longer be linked to your Dropbox account.
- Change source folder: If you have multiple encrypted source folders in your Dropbox, this menu item lets you change the source folder
- Clear stored password: Deletes the stored password for the current source folder. At the next start of BoxCryptor for Android, you have to enter the password again.
- App Unlock: Require a numeric PIN to unlock app every time it is opened.