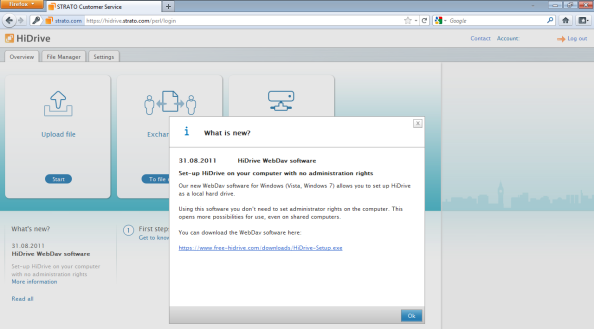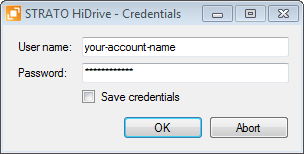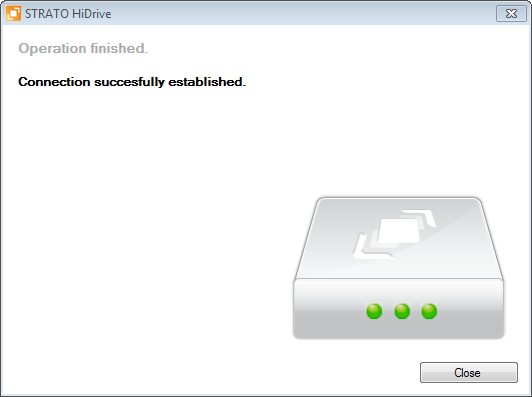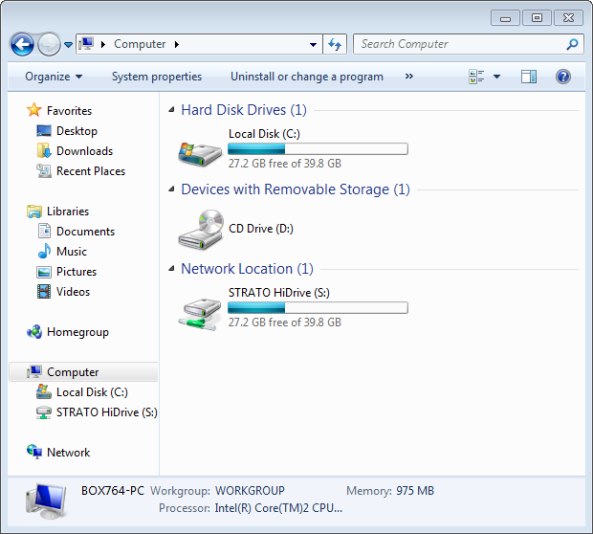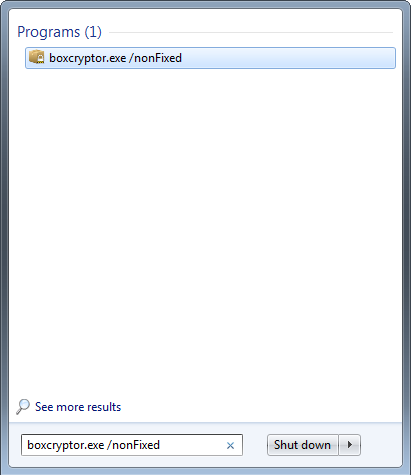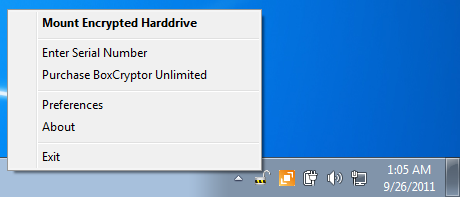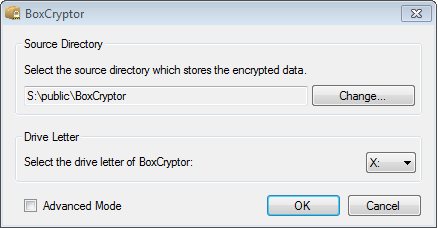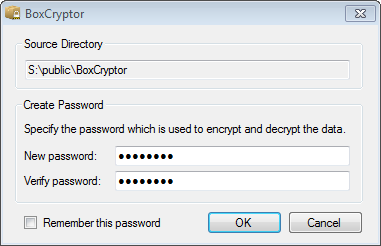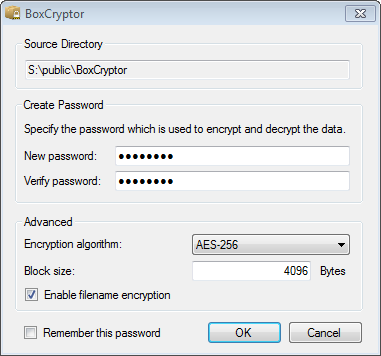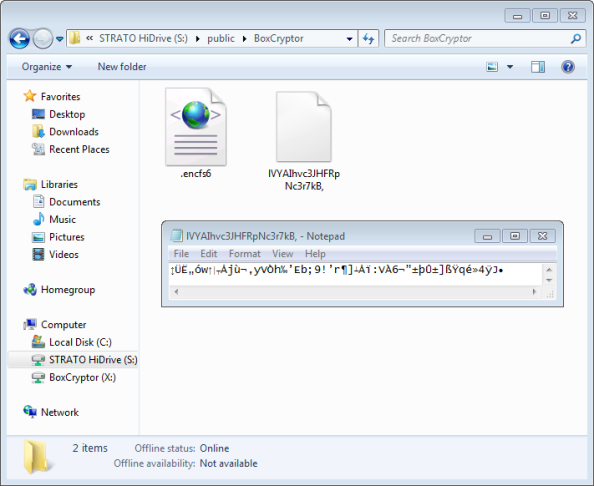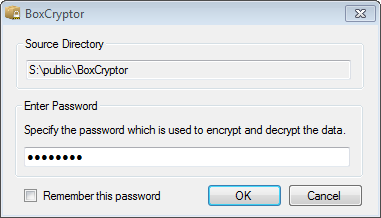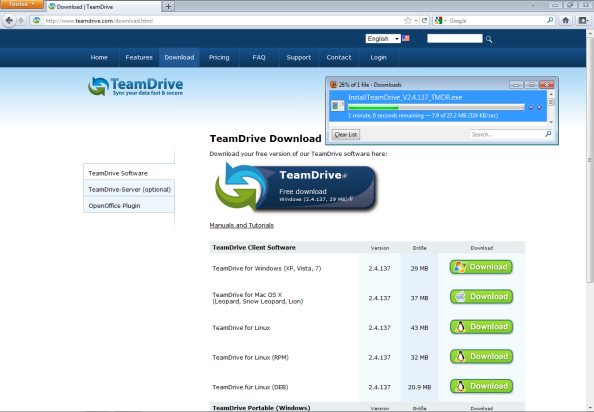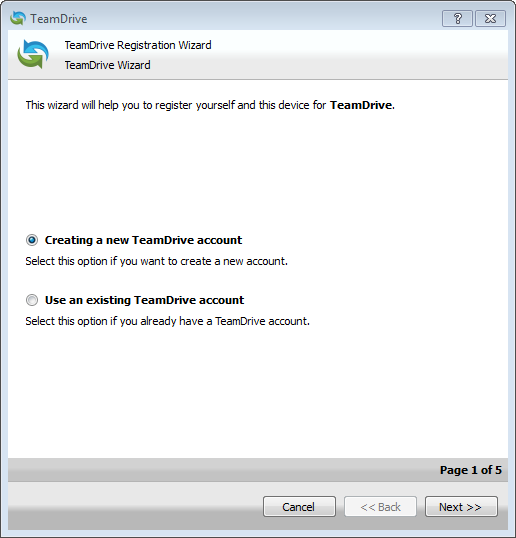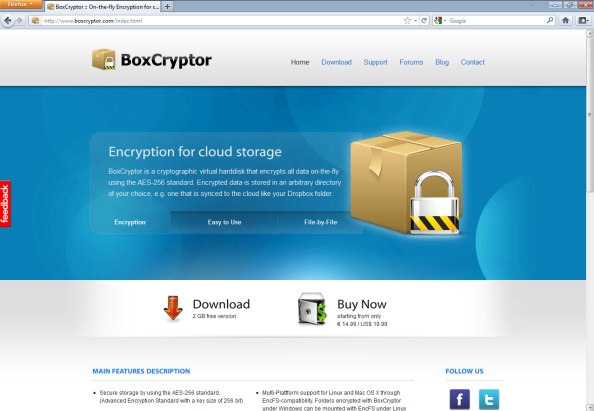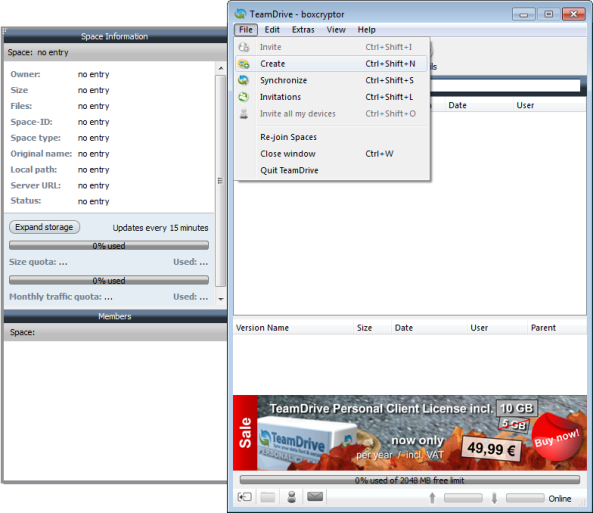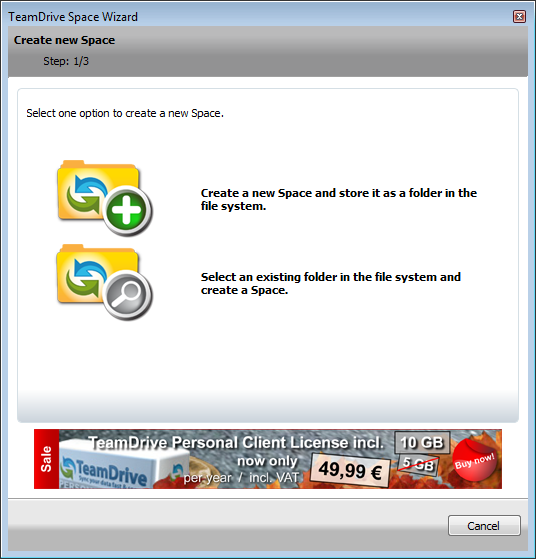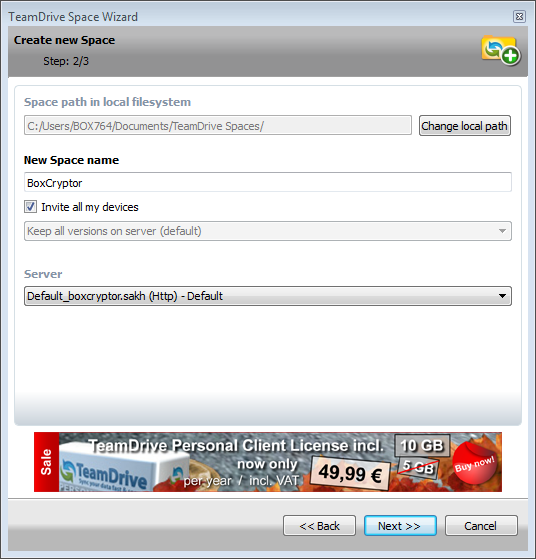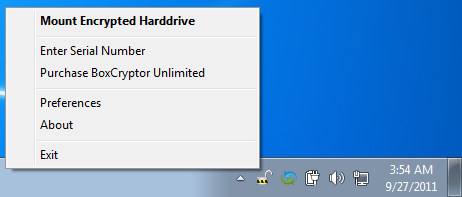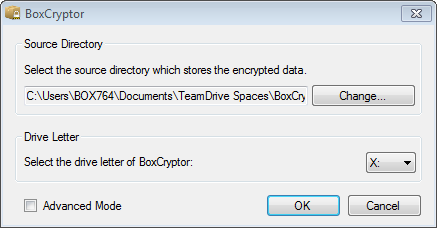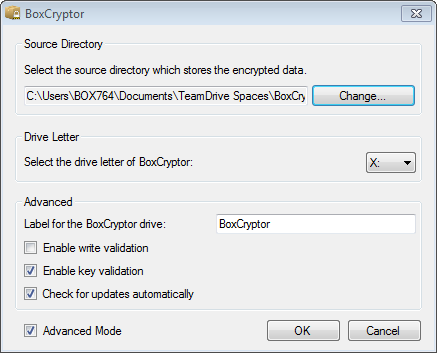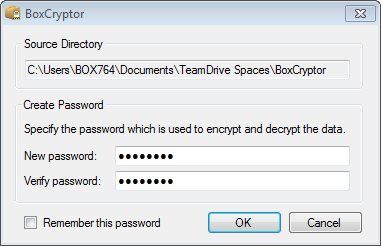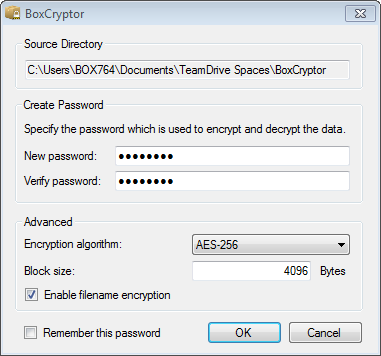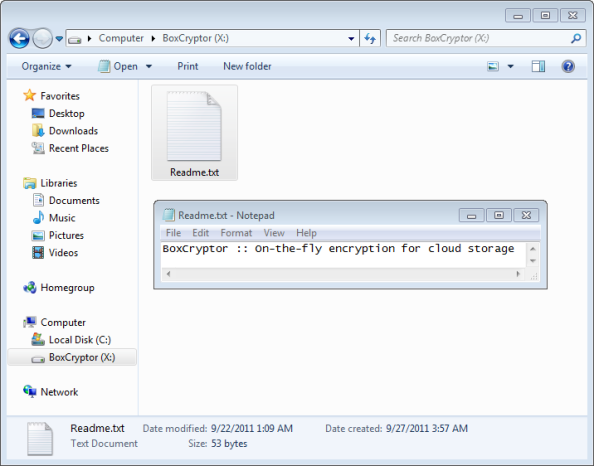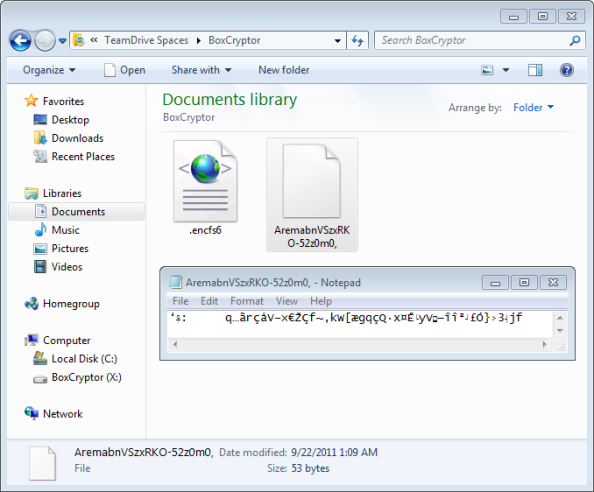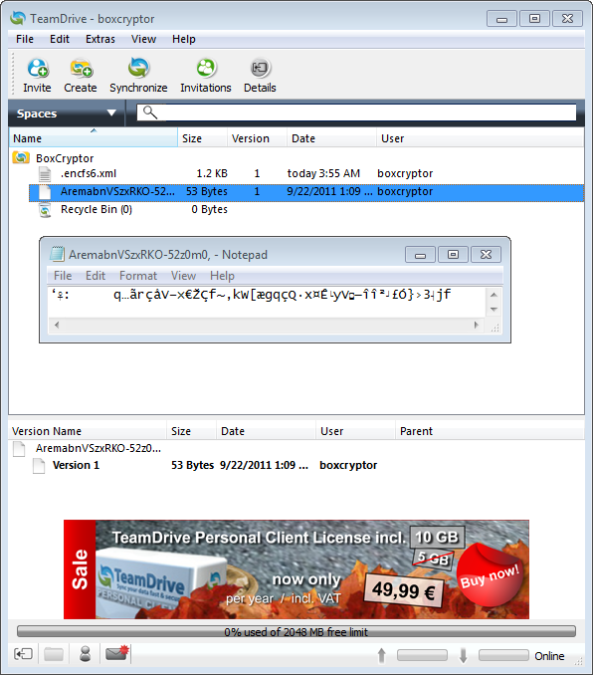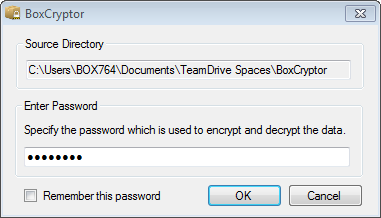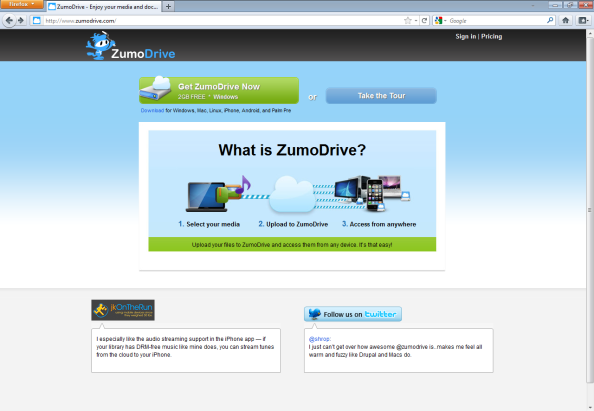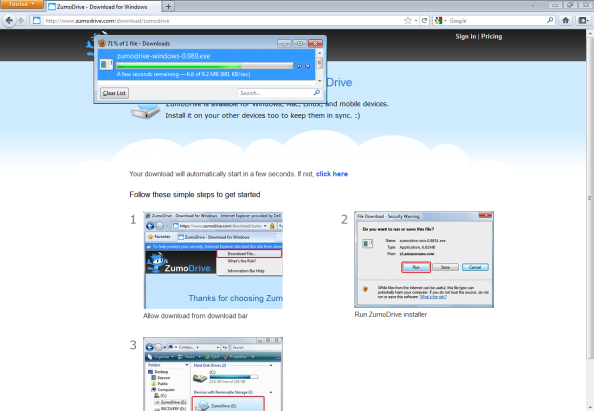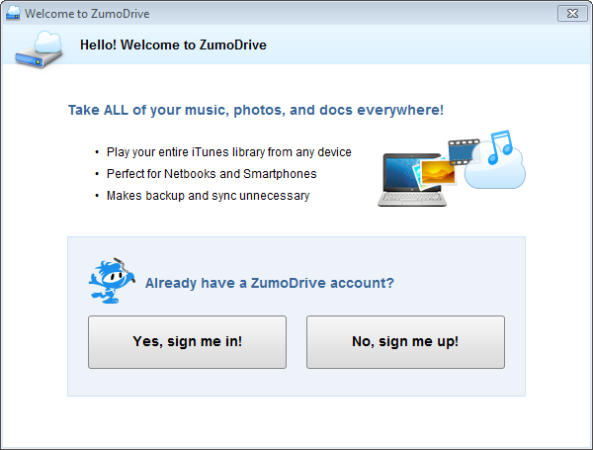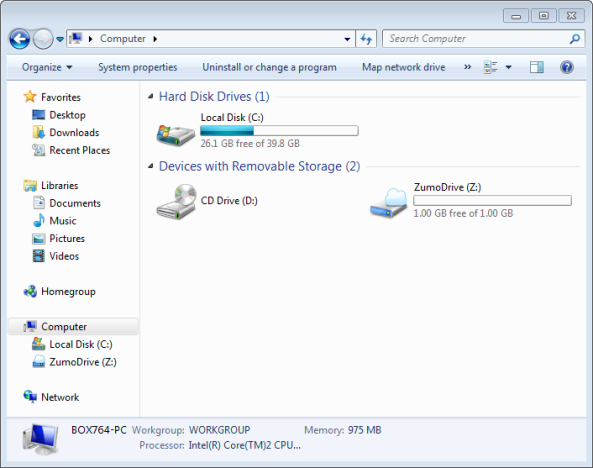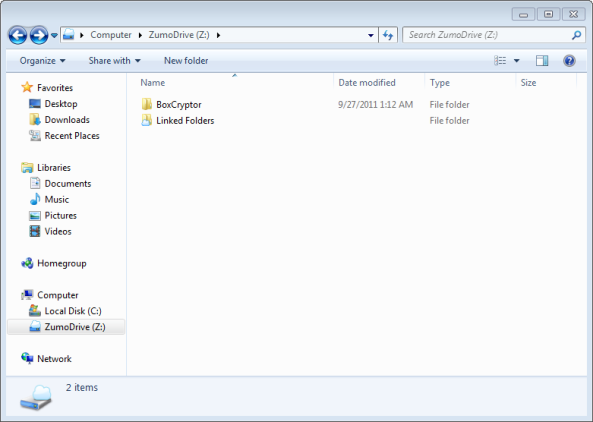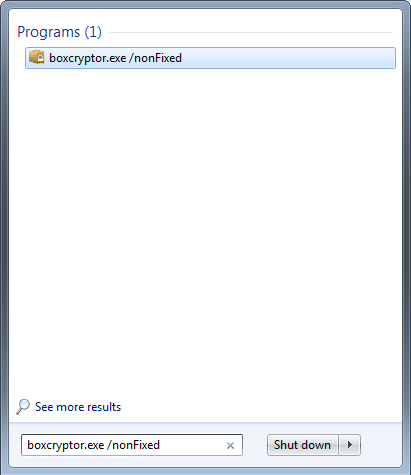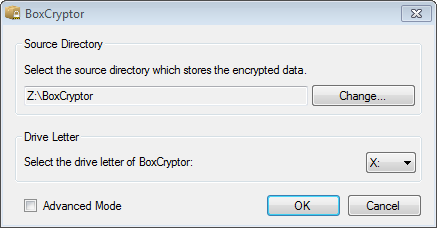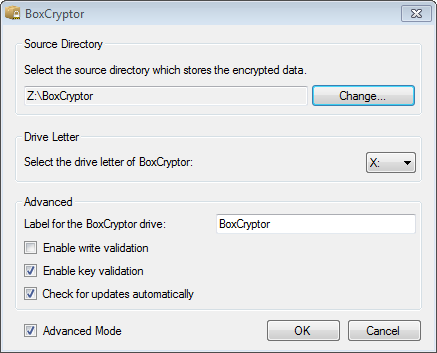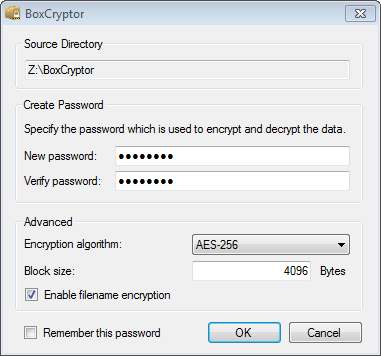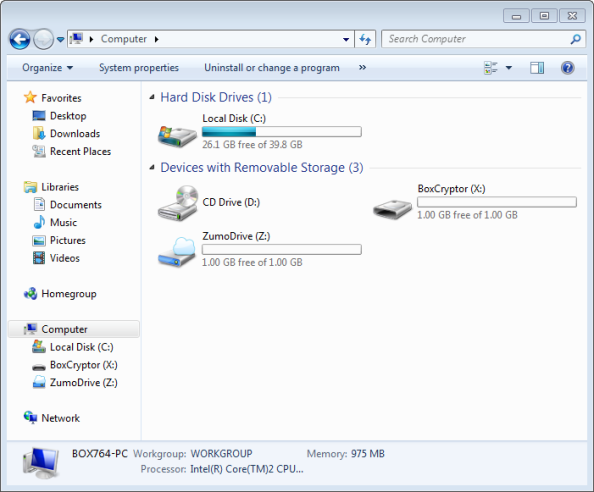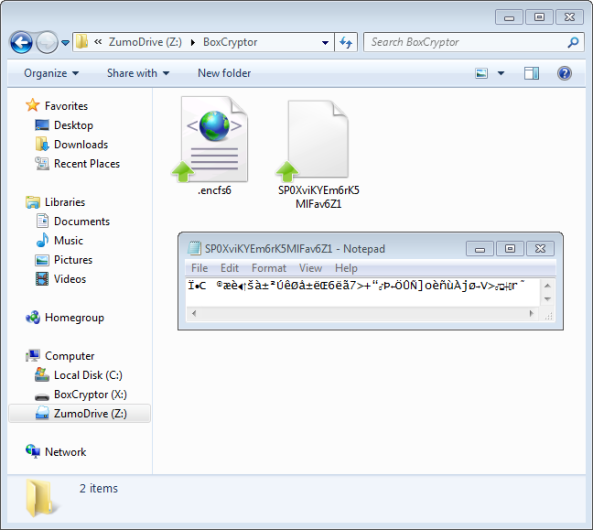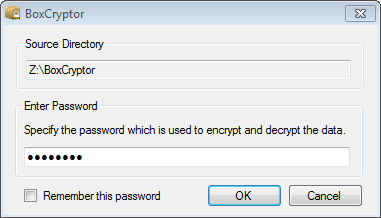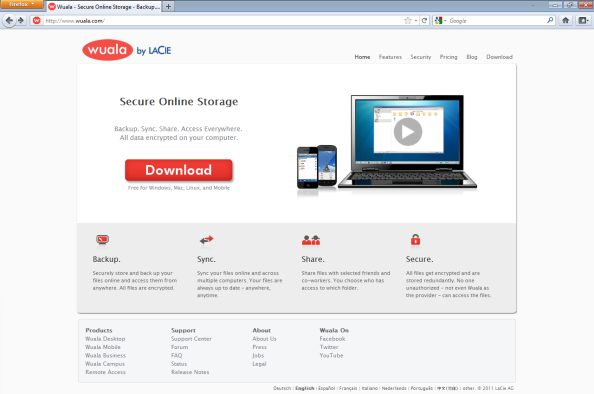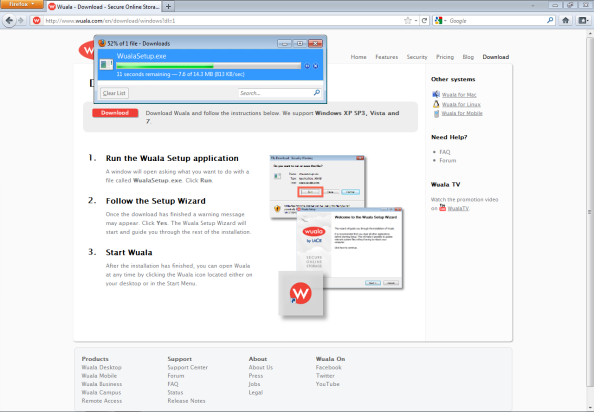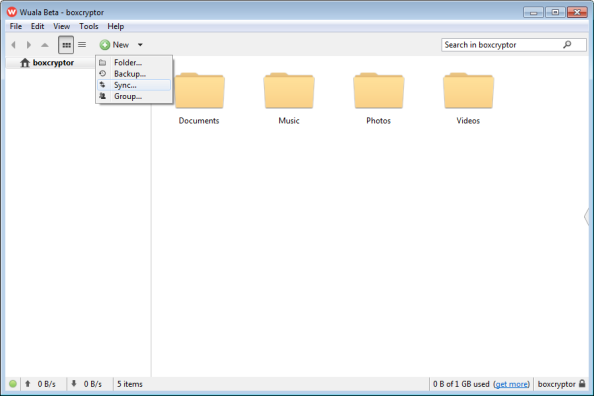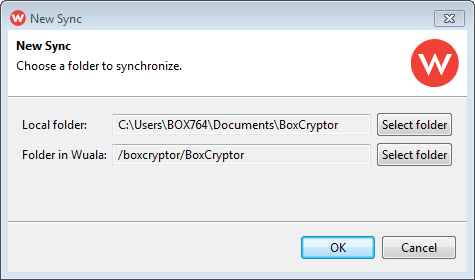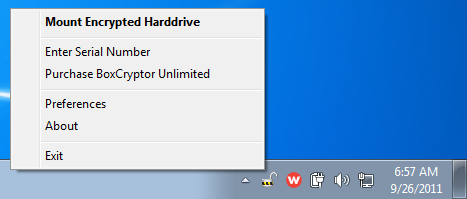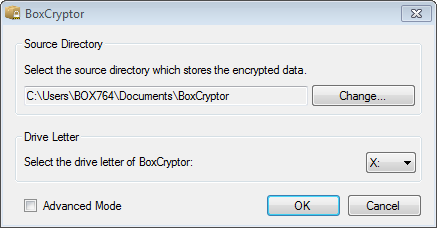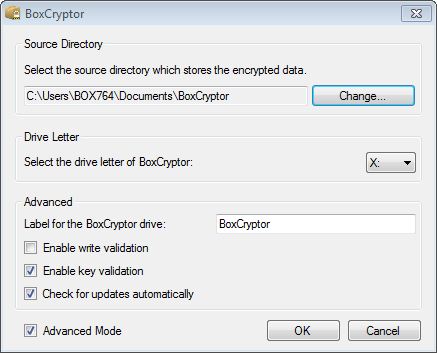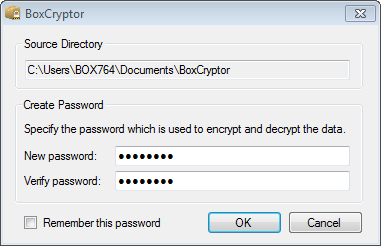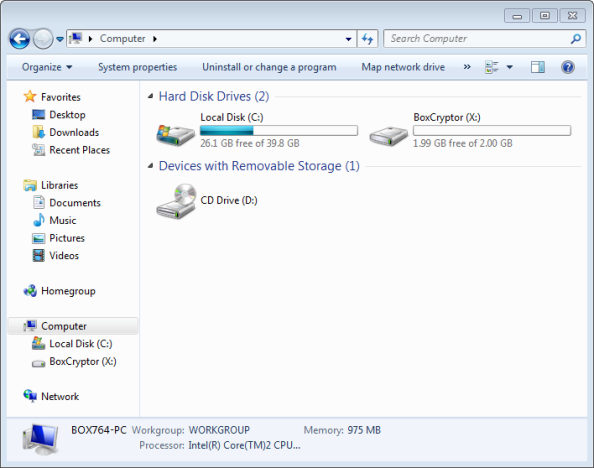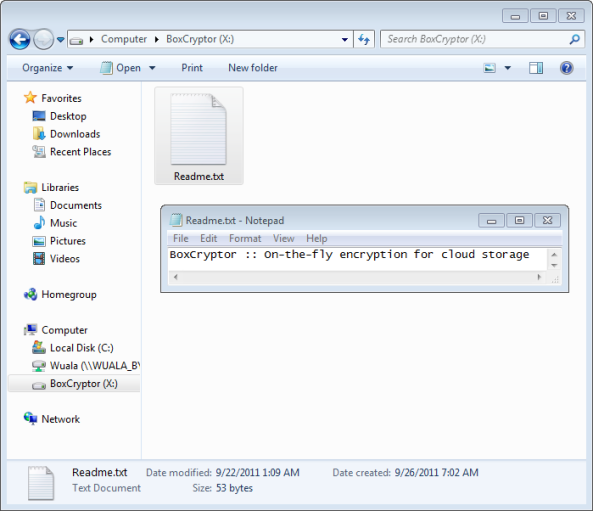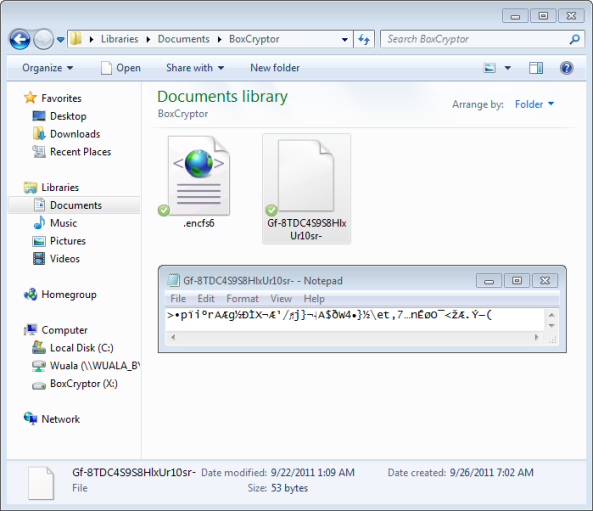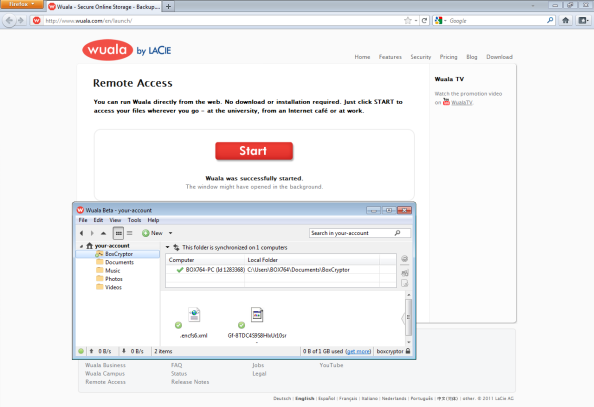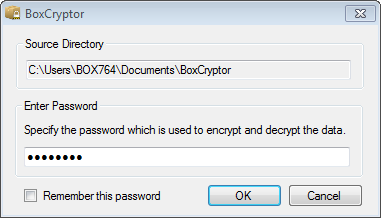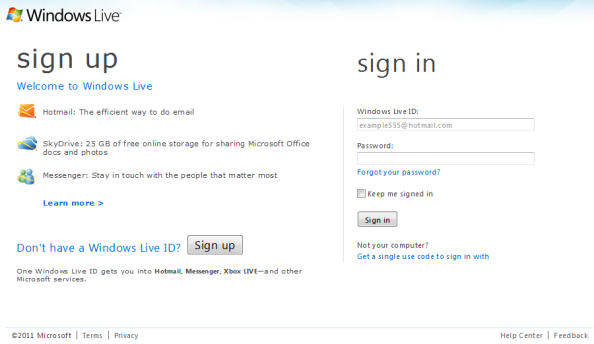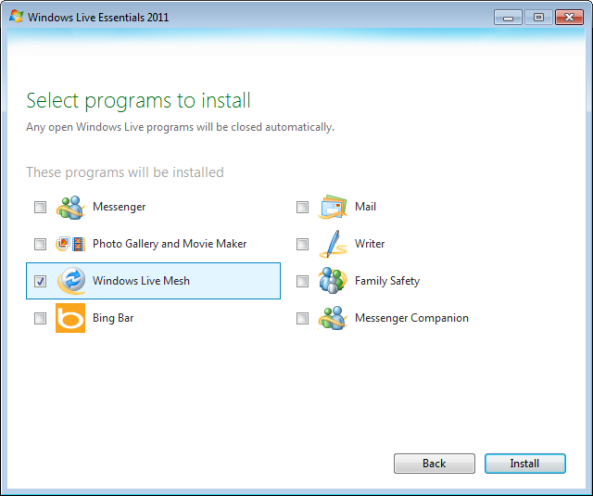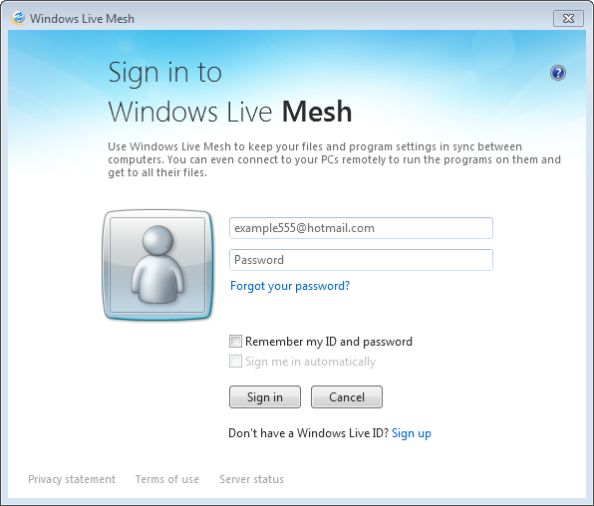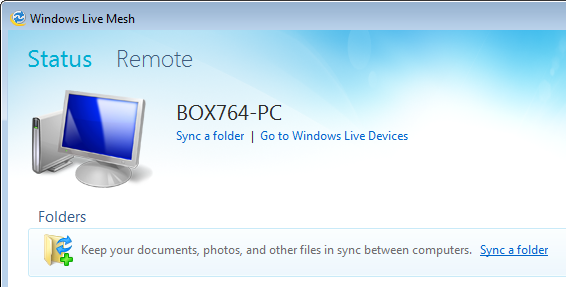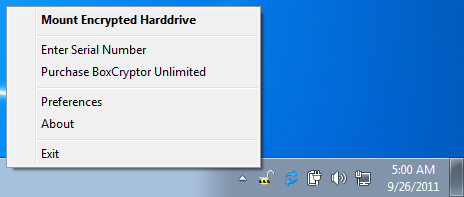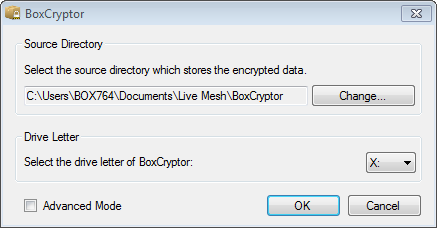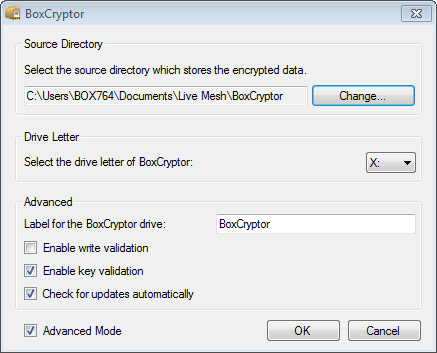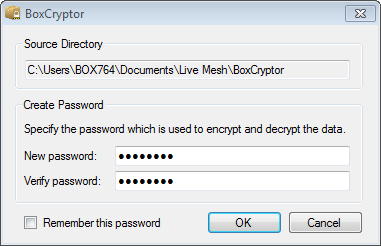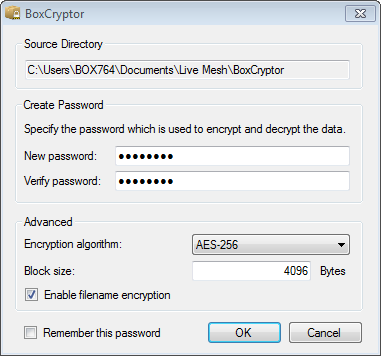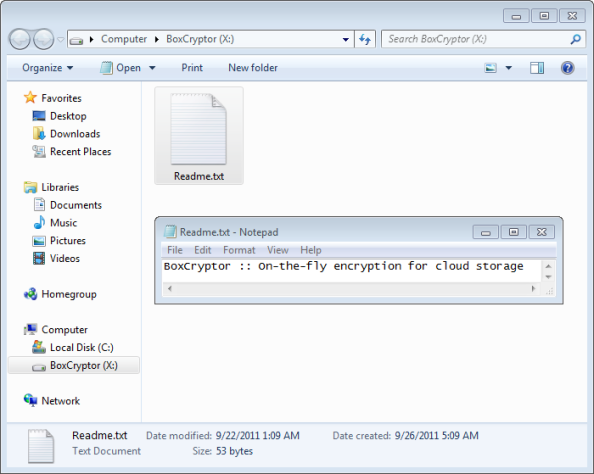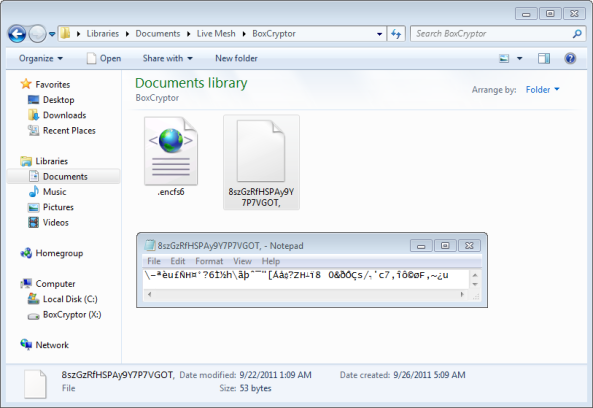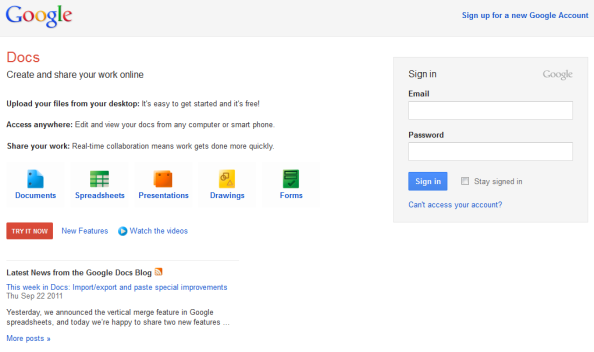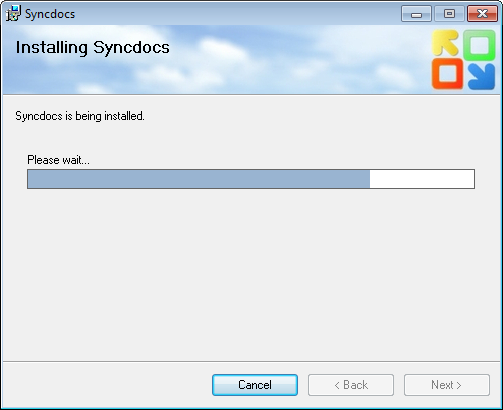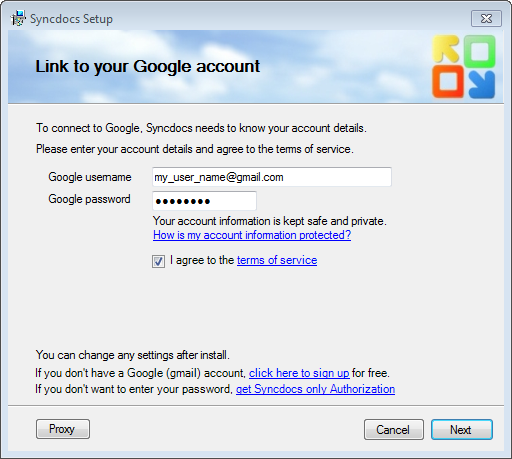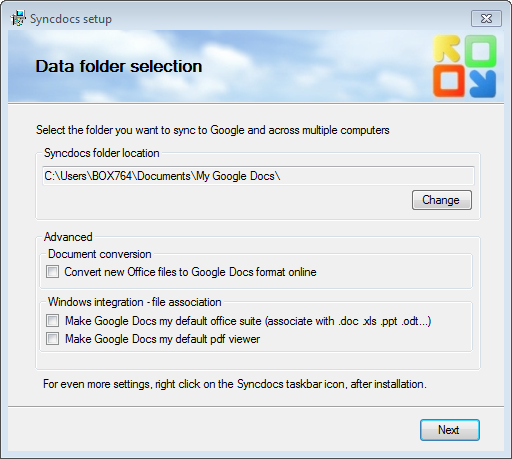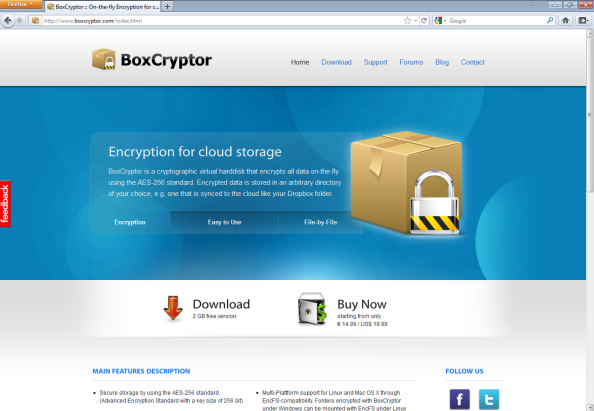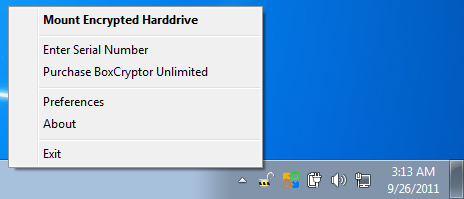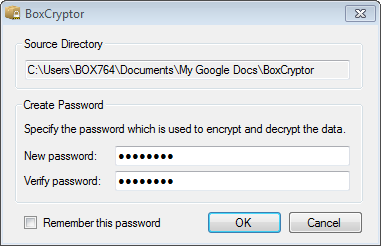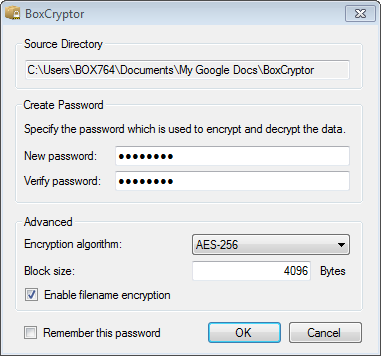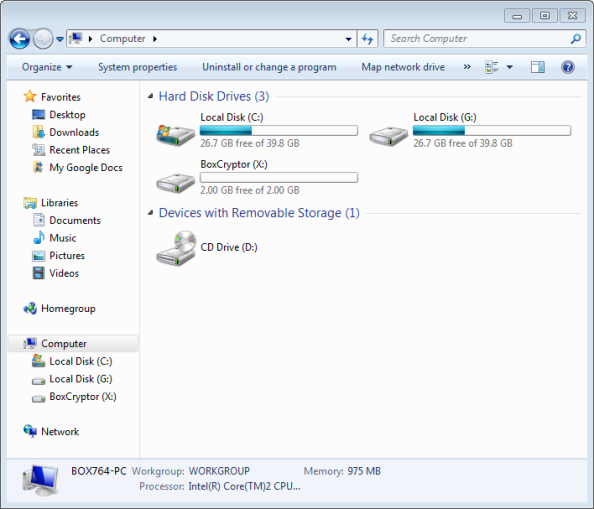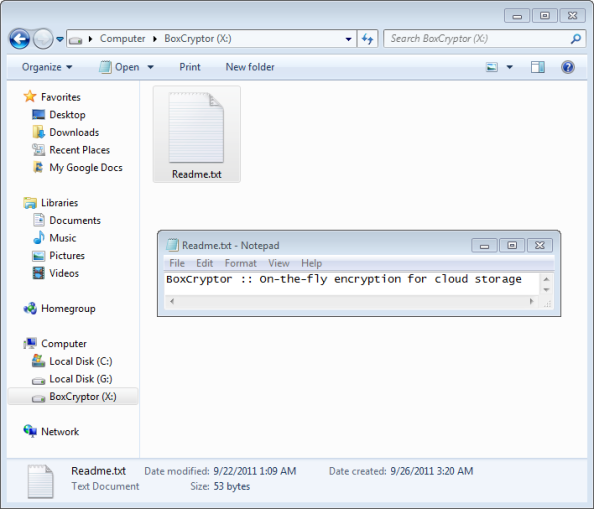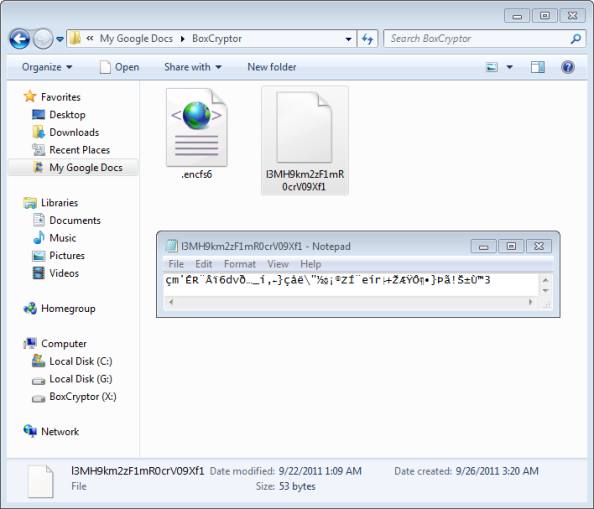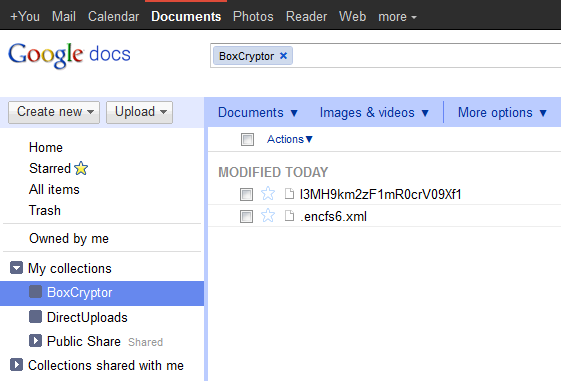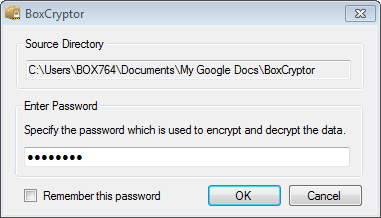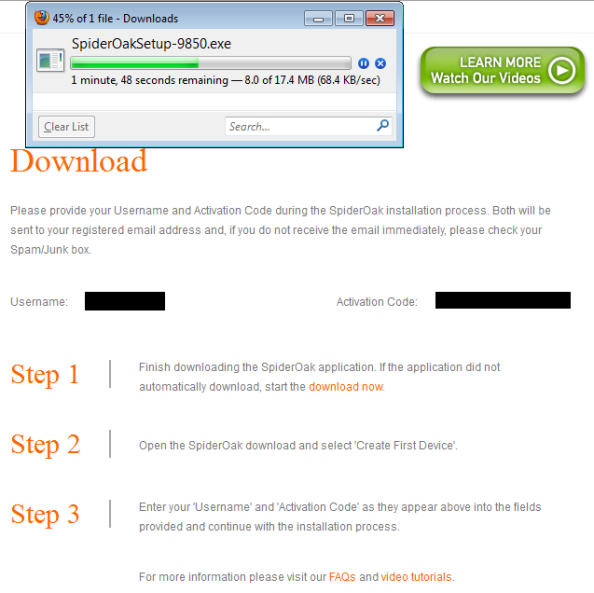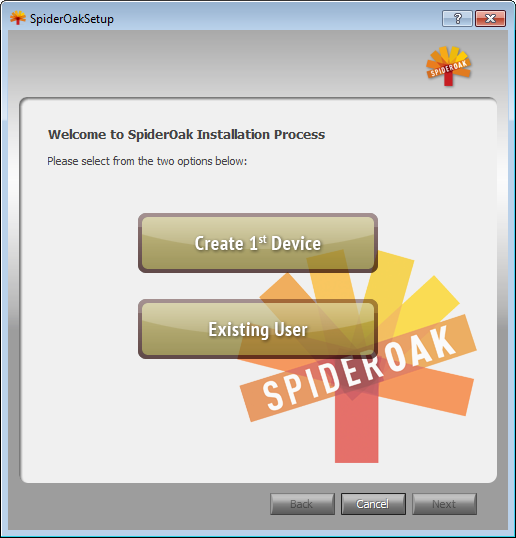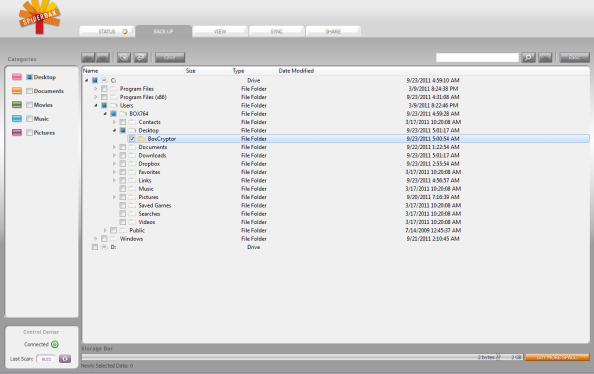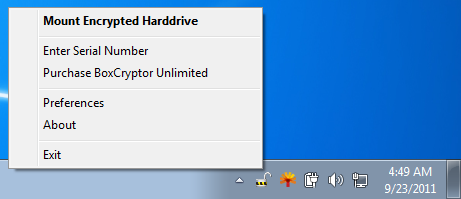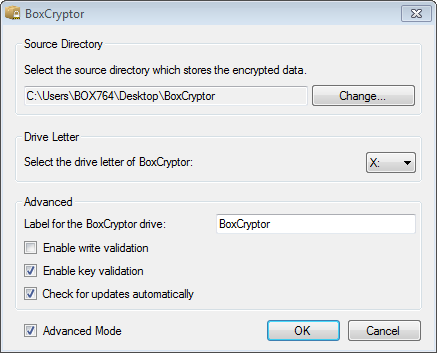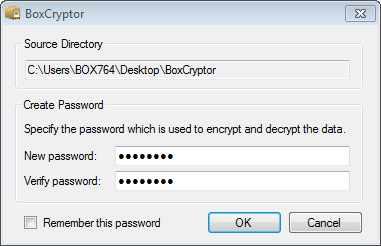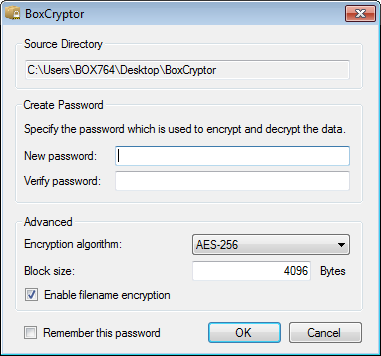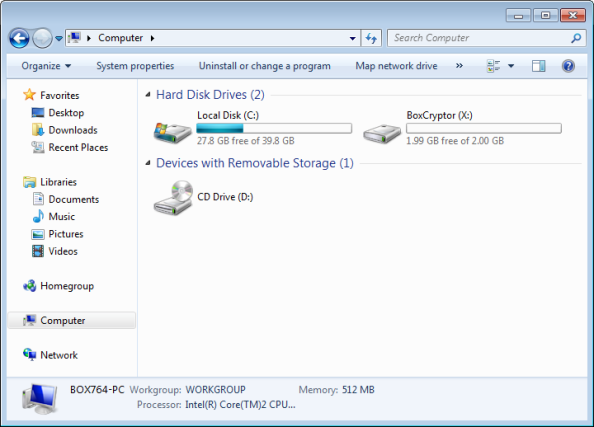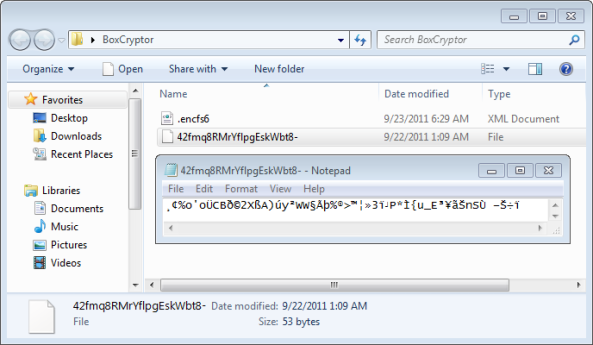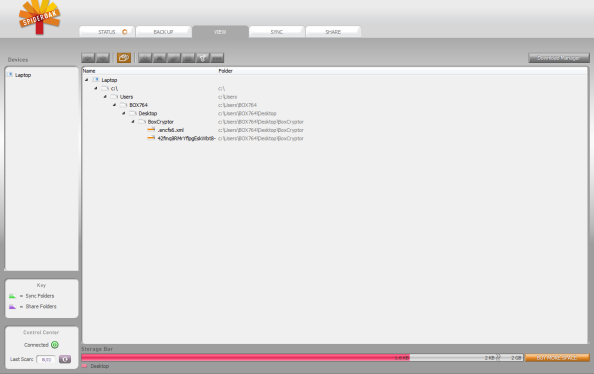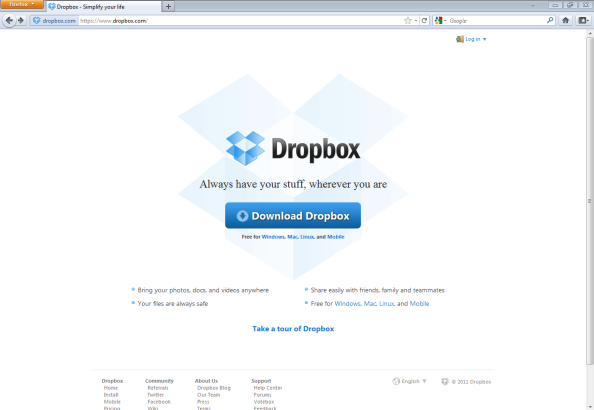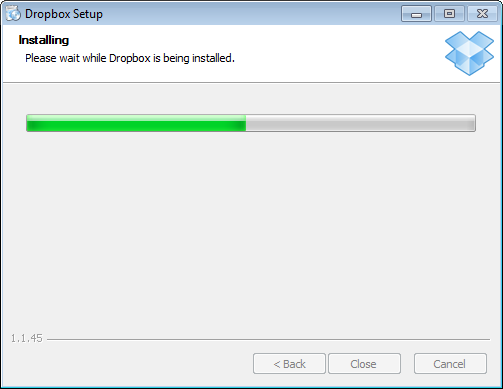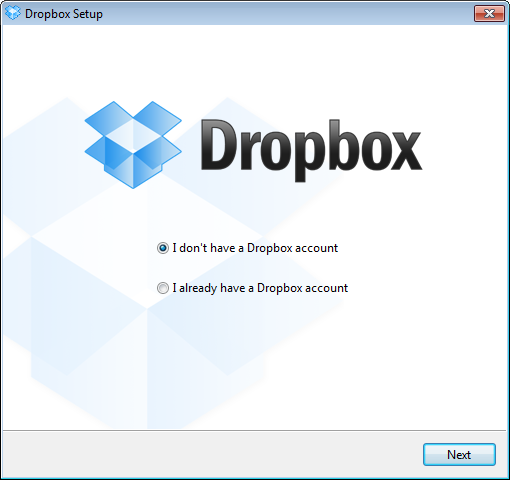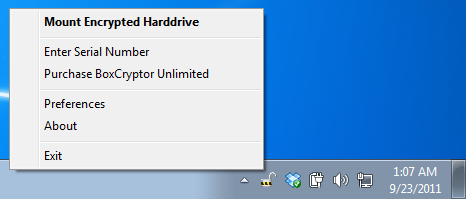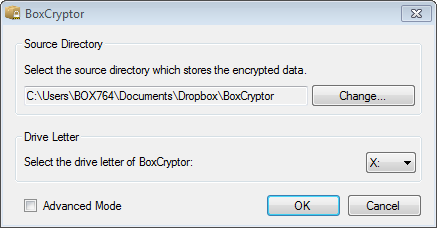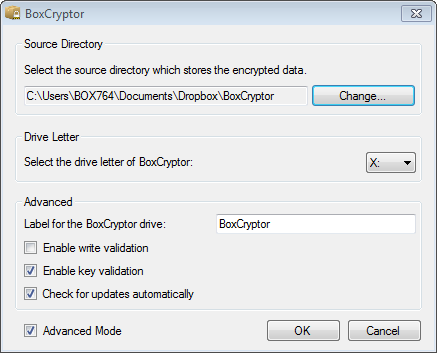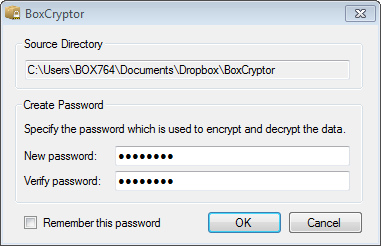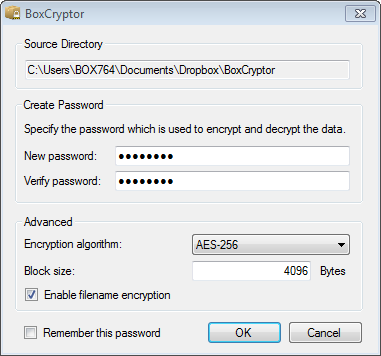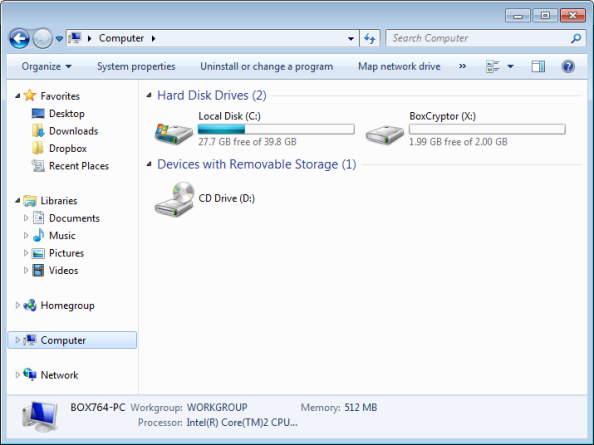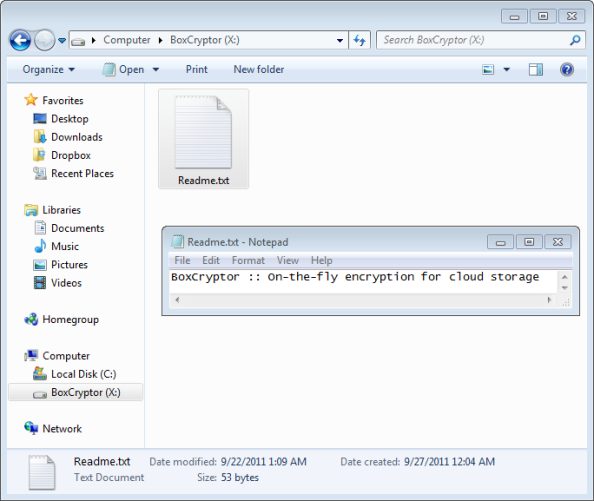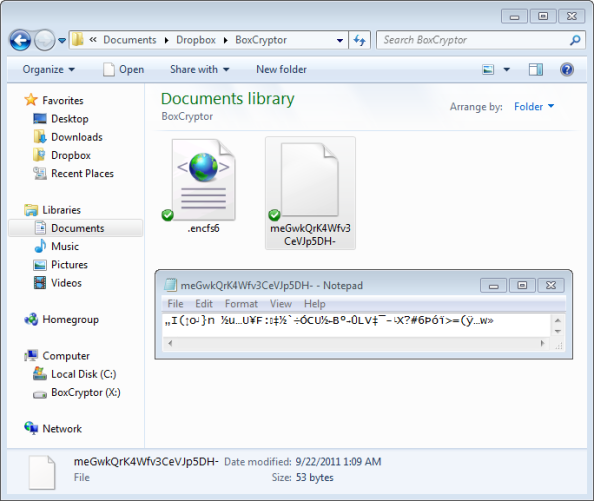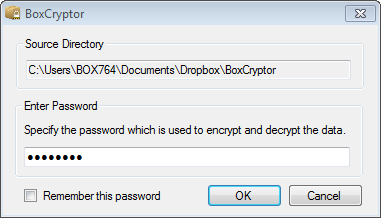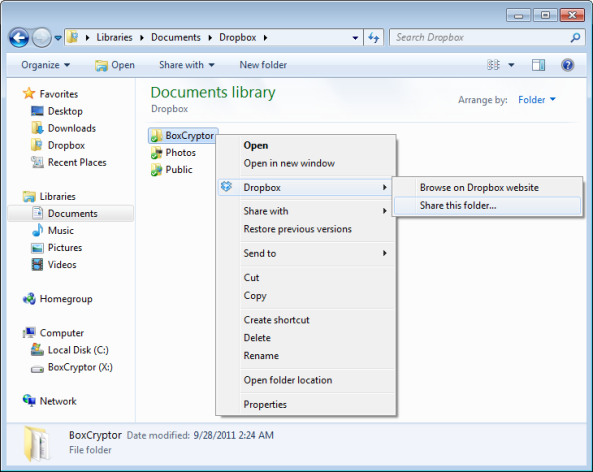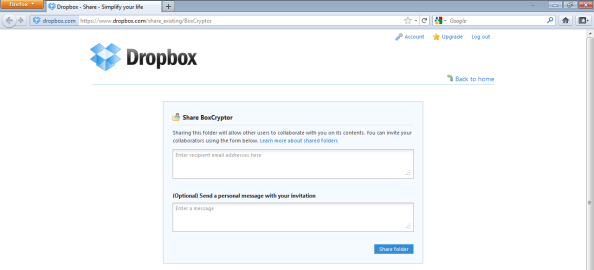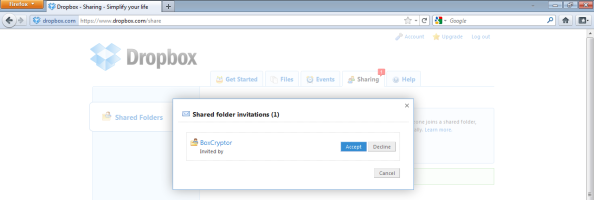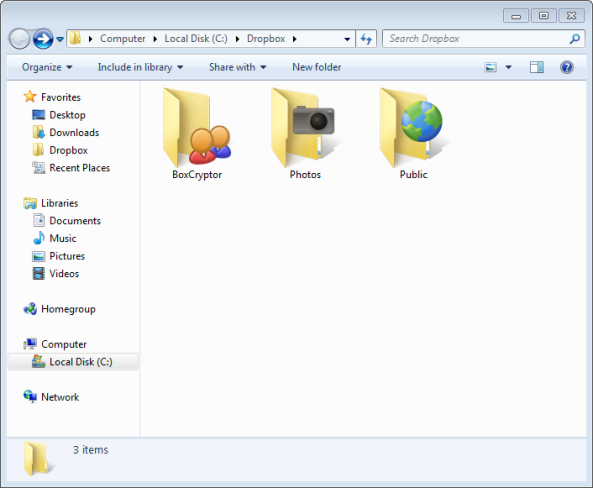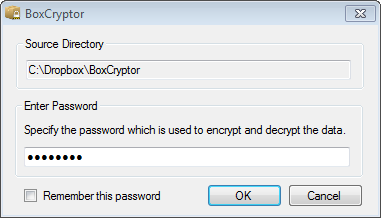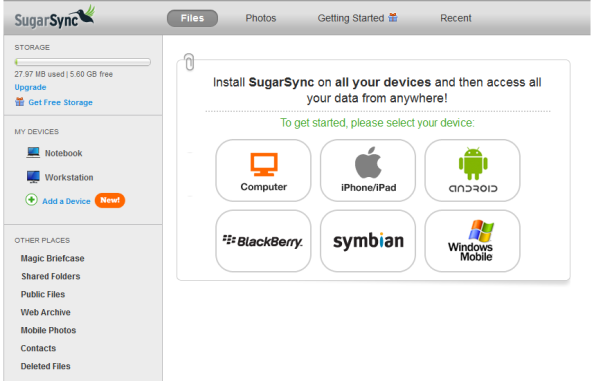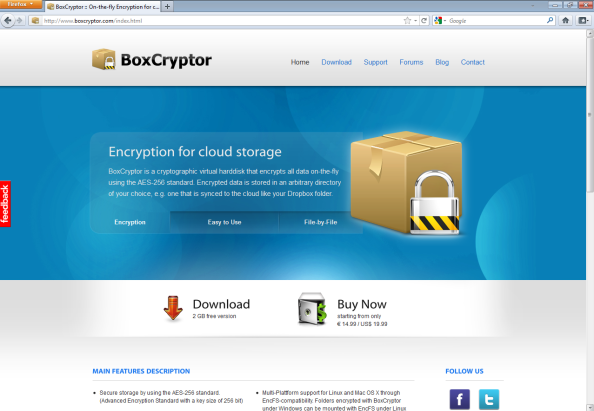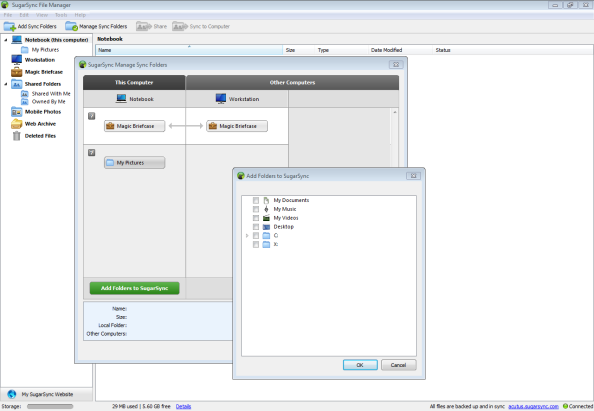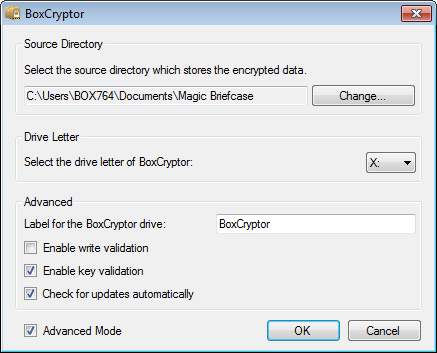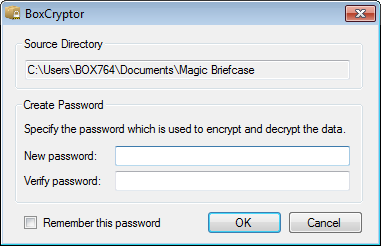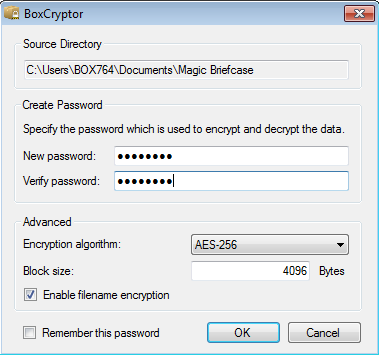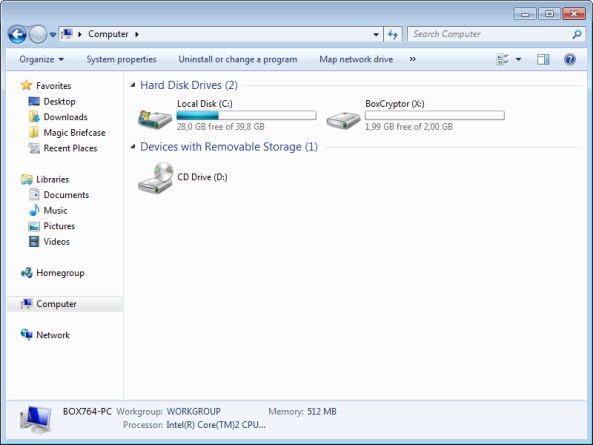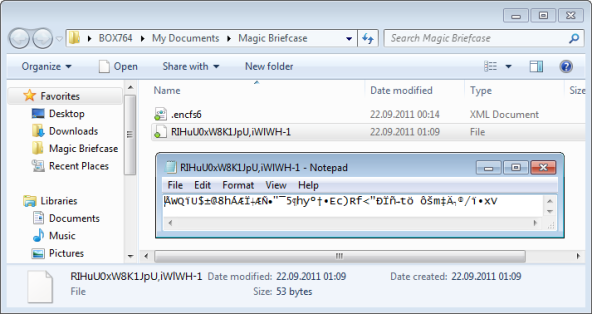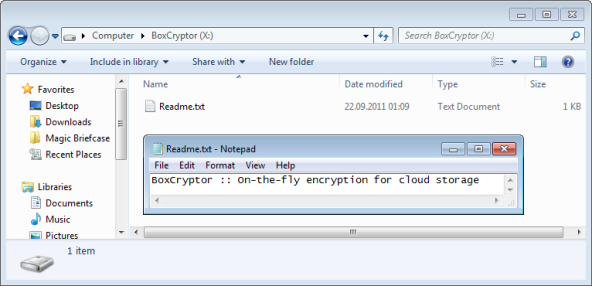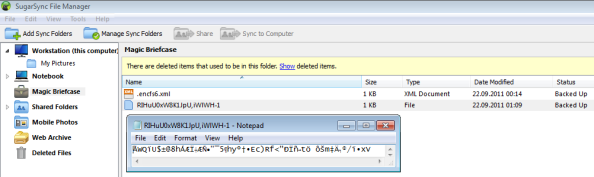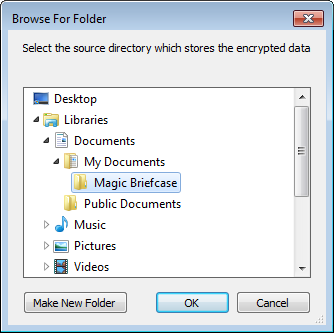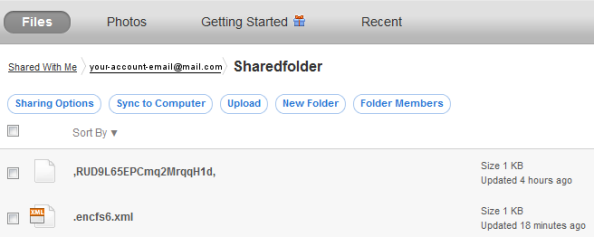With STRATO HiDrive it’s possible to have all your files with you without syncing them to your computer. Because HiDrive creates a network drive your files are not stored locally and you can save space on your harddrive. Since BoxCryptor 1.0.9 it’s possible to encrypt even those network drive files. In this tutorial I will show you how it works.
1. Create an HiDrive account or login to an existing one
After you created an HiDrive account you have to go to your HiDrive account web interface and download the HiDrive WebDav software which can be found on your account’s start page in the “What’s new” section on the bottom left. After downloading start setup and follow the instructions.
2. Download and install BoxCryptor
If you haven’t yet done download BoxCryptor and run setup. You can download the current BoxCryptor release here: www.boxcryptor.com. After downloading run setup and follow the instructions.
Important: You have to use at least BoxCryptor version 1.0.9.
3. Setting up HiDrive
After installing start HiDrive. Now you can see a HiDrive tray icon. Right click on it and go to “Connect with WebDAV”. Type in your account information and you will be connected to your account. Now you can see the HiDrive network drive in your explorer.
4. Setting up BoxCryptor
Since version 1.0.9 it is possible to start BoxCryptor in nonFixed mode. This means your BoxCryptor drive will be initialized as network/removable drive depending on where your BoxCryptor folder is located on. To get best performance with HiDrive you should start BoxCryptor in this mode by typing ‘boxcryptor.exe /nonFixed’ (without ‘ ‘) into your start menu. Now you can see a little padlock as tray icon. Right click on it and go to “Preferences”. Here you can choose your BoxCryptor directory where all your files and folders will be encrypted. Just choose a folder in your HiDrive network drive (e.g. S:publicBoxCryptor). Then set up your drive letter you want to use (it shouldn’t be in use yet). After clicking on ok you will be prompted to type in your personal password (Tip: If you checked “Advanced Mode” you can disable filename encryption here).
Important: Only empty folders will be encrypted completely. Existing files won’t be encrypted or displayed in your BoxCryptor drive.
5. Encrypt data
Now you can easily encrypt your files or folders by dragging them into your BoxCryptor drive. Your data will automatically be encrypted and synced with HiDrive.
6. Setting up other computer
To decrypt data on an other computer repeat step 1,2 and 3 on this computer. Now go to BoxCryptor preferences and choose the same folder you previously chose to encrypt data. After typing in your BoxCryptor password your files will be decrypted.